
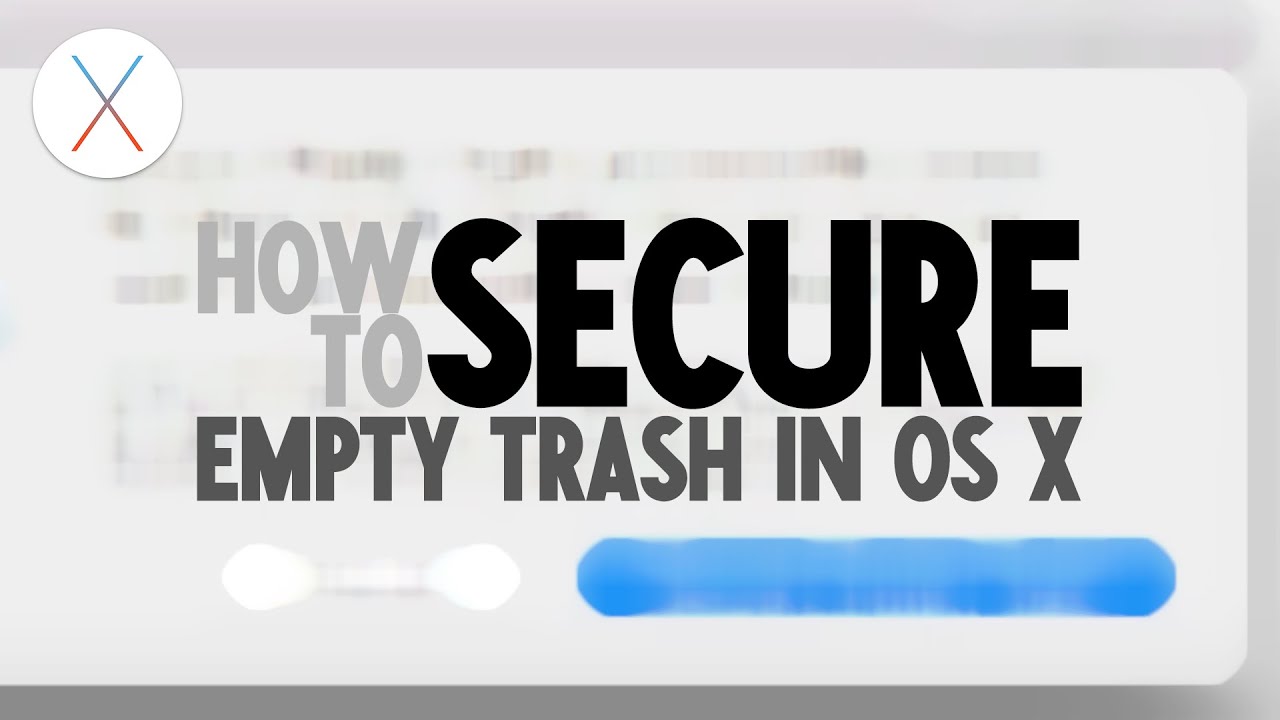
If you can’t empty the Trash using the GUI (graphical user interface) in macOS due to a specific file or files, run through the pointers below the next time. Alternative Ways to Delete Problematic Files in Trashĭeleting the Trash using Terminal is quick. Open the Launchpad and select Other > Terminal.ĥ.
Secure empty trash mac mac#
On a Mac running macOS 10.10 Yosemite or earlier, emptying the Trash using Terminal is relatively uncomplicated.ġ. Delete the Trash in Mac Using Terminal (macOS Yosemite and Earlier) Hence, if you prefer confirmation before deleting each time, you can use the i (interactive) option-e.g., sudo rm -ri. Type sudo rm -rf in step 2.Įmptying the Trash permanently deletes the files (unless you’ve set up Time Machine on your Mac). If Terminal fails to delete a specific file or files, adding the f (force) option will override issues caused by conflicting permissions. You won’t receive a confirmation, so it’s best to double-check. Terminal will delete the specified items from the Trash.
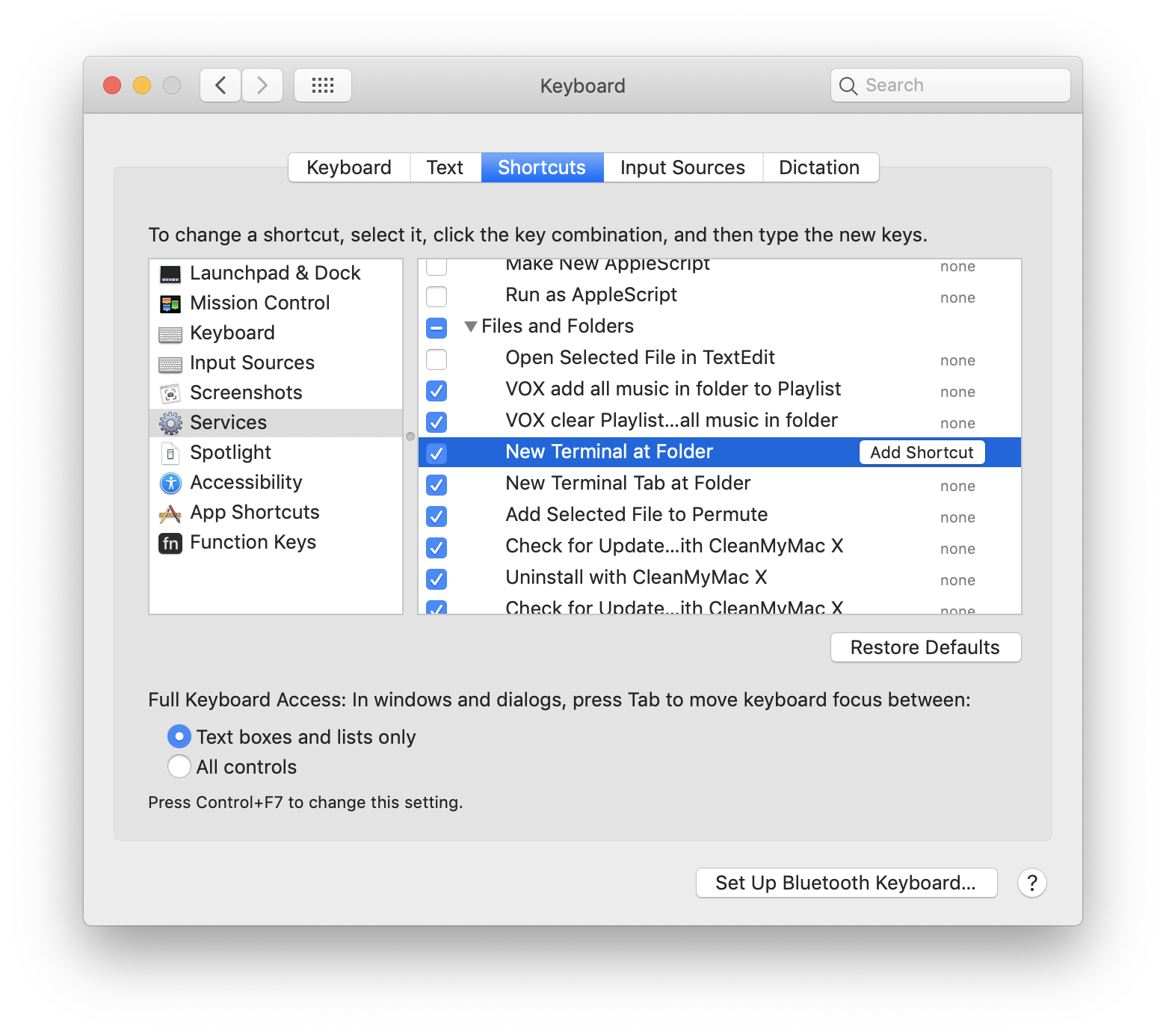
Take advantage of an exclusive offer in our sampler today.9.
Secure empty trash mac how to#
Secure empty trash mac free#
The slider that appears is similar to the one found in Erase Free Space: choose the far-left position for zero random overwrites (non-secure), the second-left position for one overwrite (just like Secure Empty Trash), the second-right position for three, and the far-right for seven. After choosing the disk on the left and selecting the Erase tab, click the Security Options button. Securely erase an entire diskĭisk Utility can also help you erase the entire contents of a disk or partition securely. That said, if you prefer multiple passes, you'll need to use Erase Free Space periodically, because Secure Empty Trash cannot be configured to overwrite data more than once. These stem largely from a 1996 security study that found that one could sometimes still recover data that had been overwritten once.Ĭurrent research, though, shows that changes in hard drive technology since the original study make one pass enough. Secure Empty Trash overwrites your data once, but Disk Utility offers more aggressive options due to concerns that one pass is not enough to fully protect data from recovery. In the right (More Secure) position, the process repeats seven times. In the middle position, half way between Faster and More Secure, your data is replaced with garbage, which is replaced with other garbage, which is replaced with new garbage a third time, which is then marked as free. That's what the slider in Disk Utility controls: number of repetitions.
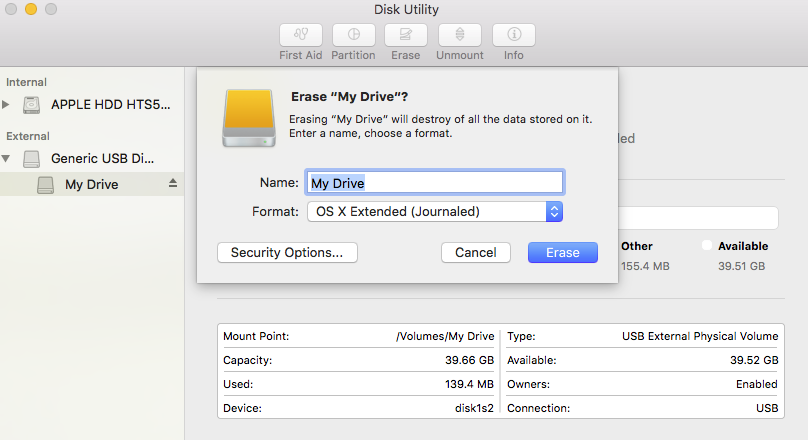
The difference is that, in the case of erasing free space, the process can be repeated multiple times. Erasing free space securely works just like emptying the Trash securely: the data in question – in this case, all the free, unlinked data on your hard drive – is replaced with meaningless data, which is itself marked as free and is eventually replaced with new files. Note that securely erasing free space will take more time than erasing non-securely does, just like Secure Empty Trash. This will securely erase all the free space on your hard drive – including deleted files and their data remanence – but leave your files intact.Įven so, it is, of course, best to make a backup first, just in case. Click Erase Free Space to start the process. Select the drive and partition in question (probably your boot disk unless the files were on another hard drive) from the list on the left, and navigate to the Erase tab.Ĭlick 'Erase Free Space' and, in the sheet that appears, put the slider in the left (Faster) position (we'll discuss the More Secure options in a moment). Start by opening Disk Utility, found in Applications/Utilities. If you've previously deleted files by emptying the Trash non-securely and want to make sure that your privacy is protected, OS X will help you erase them completely. Securely erase files you've already deleted Use Disk Utility's Erase Free Space tool to overwrite previously deleted files 3.


 0 kommentar(er)
0 kommentar(er)
